ブログを始めようかな?と思っても調べてみたら難しい言葉ばかりで何からしたらいいかわからない。
という方へ今回は
【ブログを始めようと思い立ってからエックスサーバーでWordpressブログを開設するまで】
をご説明していきます。
記事途中まではブログを始めるみんな共通の始め方を解説しているので、ざっくり「ブログってこうやって始めるんだ!」という理解のお手伝いができたらいいなと思います。
スキル的な自己紹介(ブログ開始時)
パソコン超初心者。
用語もほぼわからない。(ブラウザ・・・って?レベル)
スマホは最低限の機能しか使えない。(画像の編集方法もわかりません。)写真に文字ってどうやって入れるの?
デジタル全般ついていけない。最近の家電は機能が多くてすごいよねー
自分の考えたアイデアを記録するために、パスワードなどの大切な情報をメモするために、お手元にメモ帳と筆記用具をご用意ください。
それではブログを始めてみましょう!
- どんなスタイルで進めるかをきめる
- ブログ名とニックネームをきめる
- Googleアカウントを作る
- サーバーを契約する
- エックスサーバーの契約方法
- エックスサーバー公式サイトを開く。
- 「お申込み」をクリック
- 「10日間無料お試し 新規お申込み」をクリック
- サーバーIDをきめる(自動で作られたものでも自分で考えたものでもどちらでも大丈夫)
- 契約プランを選ぶ
- WordPressクイックスタート」欄の「利用する」にチェックを入れる。
- 「Xserverアカウントの登録へ進む」をクリック
- クイックスタートをする上での注意事項が出てくるのでよく読んだら「確認しました」をクリック
- 契約期間を選択します。
- ドメインを選択します。
- 『WordPress情報』を入力する
- テーマを選択します。
- 子テーマをインストールするにチェックする
- 「Xserverアカウントの登録へ進む」をクリック
- 『お客様情報』を入力します。
- 『お支払い方法』を入力します。
- 『利用規約』をよく読んで、内容がOKなら「同意する」の欄にチェックを入れる
- 『次へ進む』をクリック
- 登録されたメールアドレス宛に6桁の認証コードが送られてくるので『確認コード』欄にそれを入力
- 『次へ進む』をクリック
- 今まで入力した登録情報が出てくるので間違いがないかをよく確認してOKなら『SNS・電話認証へ進む』をクリック
- 『認証コードを取得する』をクリック
- 認証コードを入力して、『認証して申し込みを完了する』をクリック
- 申込完了後
- まとめ
どんなスタイルで進めるかをきめる
まず「ブログを始めてみようかしら?」と考えた時にきめていくことからご説明します。
どんなジャンルの内容にするか
ブログの内容をざっくり分けると、特記型と雑記型に分けられます。
特記型
一つの分野をくわしく掘り下げて進めていく。
例:旅行・美容・料理・園芸など一つのジャンルに絞って記事を書く
雑記型
特定の分野に絞らず好きなことを書いていく。
例:買ってよかった商品の紹介、旅行体験談や料理などのジャンルにとらわれない記事を書く
収益化するかしないかをきめる
ブログは広告を貼ったり、自分の作った作品を販売することで収益化をはかることができます。
そういった収益を目的とした方は、サーバーレンタル費用は発生するけど自分の独自ドメインを持てる『有料ブログ』で、
「自分の日記を記録したいだけだから」とか「趣味を探すためにやってみるだけ」という方は収益化にはあまり強くないけど、同じ趣味の人ともつながりやすく無料で始めやすい『無料ブログ』で始めることをおすすめします。
少しくわしく書いた記事↓
【超初心者さん向け】ブログを始める前に知っておきたいこと – とりあえずやってみる (madogiwaneko.com)
ブログ名とニックネームをきめる
ブログ名をきめる
だいたいどんなことを書くかきめたらブログ名をきめていきます。
覚えやすい
短め(長いブログ名の場合は略称をつけやすいと良い)
他の人と同じ感じになりにくい(自分らしさが出ているもの)
ものがいいと思います。
私のブログ名は『とりあえずやってみる』なのですが、よくある感じなので同じ名前が結構ありそうだな・・・と始めてから気づきました。
とはいえ、このブログは【趣味無し特技なし知識なしの主婦がとりあえずいろいろやってみる】をコンセプトにしていこうと始めたので自分的にはこれでオッケーです。
自分が愛着がわいて、みんなが覚えやすければ、難しく考えなくてもいいと思います。
(長い英文とかだと検索してれる人が文字打つの大変だと思うのであまりおすすめしません)
自分的に注意点をあげるとすれば、他の人が見て不快・不安にならないブログ名にする。ということです。
自分の始めようとしているブログのジャンルやコンセプトに合わせた名前にすると、読みに来てくれた人たちにもどんなブログなのかが伝わりやすくなります。
ブログ名は最初に決めたものを使い続ければならない!ということはありません。
記事を書き続けるうちに「このブログ名はなんか違うんだよな~」と思ったら変更できます。
しかしコロコロ変えるのは読んでくれている方を困らせてしまうので、もし変更する場合はほどほどに・・・
ニックネームをきめる
次にニックネームを決めます。
ニックネームの決め方もブログ名と同様に
他の人と被りにくい
長くなりすぎない(5文字程度までがいいかもしれません)
↑長い名前にしたい場合は略称がつけやすい、親しみやすい名前がおすすめです。
人が不快になる名前にしない(特に下品系はやめたほうがいいです)
覚えやすい
実名でももちろん大丈夫ですが、身バレが不安な方は自分がそれとわかるような名前は避けた方が無難です。
過去のあだ名やペットの名前・家族の名前などは特徴のあるものだと知ってる人からバレやすいので、「誰にも気づかれずこっそりブログしたい!」と言う方はできるだけ自分らしさを隠した名前にした方がいいかもしれません。
オリジナリティを持ちつつ人が覚えやすい名前を考えるってすごく悩みますよね。
でも大丈夫!ブログ名もニックネームもどうしても納得できなければいつでも変更可能です。
ただ読者さんがいる場合はむやみに名前を変えてしまうと混乱させてしまいかねないので、頻繁に名前変更を行うことはおすすめしません。
また、読者さんがいる場合は名前を変えたことを伝えるようにしてください。
(あれ?別のブログに来ちゃったかな?と不安になってしまうので)
Googleアカウントを作る
Googleアカウントはお持ちですか?
ブログ専用のGoogleアカウントがあるとプライベートとの使い分けができてとても便利です。(店員さんぽいですが営業ではありません)
詳しくはブログ用のGoogleアカウントを作ろう! – とりあえずやってみる (madogiwaneko.com)にありますが、特に収益化や訪問者を増やすことを目的としたブログ運営では、Googleのデータ分析サービス(GoogleアナリティクスやGoogeコンソールなど)や広告サービス(Googleアドセンス)を使うことになると思います。
そいういった時のためにブログ用のアカウントを作っておくことをおすすめします。
私はブログを始めてからしばらくしてこの事実に気づいてしまったため、あとでアカウントの紐づけを設定しなおしたり結構手間と時間がかかりました・・・。
サーバーを契約する
ここまできたらいよいよサーバーを契約します!
有料ブログか無料ブログかをきめる
上記の【収益化するかしないかをきめる】と少し話が重なってしまいますが、まず収益化を特に考えていない人は『無料ブログ』で始めてみましょう。
無料ブログには
Amebaブログ
はてなブログ
楽天ブログ
note
などなどがあります。
「収益化を考えていない人向け」とはご説明しましたが、全く稼げないわけではありません。
無料ブログのアフィリエイト(成果報酬型広告収入)で稼いでいるブロガーさんもいます。
noteの場合は自分の記事を有料化することも可能です。
気になった方は【無料ブログ おすすめ】で検索してみてください。
とはいえ、無料ブログの場合は貼れる広告などに制限が多い為、本格的な収入を目指したい人は『有料ブログ』をおすすめします。
世界的に有名なのは『Wordpress』です。
私もこのWordpressを使ってブログを書いているので、ここ以降はサーバー契約してWordpressでブログを開設するまでをご説明します。
後々に無料ブログからWordpressへブログを引っ越すこともできるそうです(私はまだやったことがありません)
専用レンタルサーバーをきめる
WordPressでブログを始めるにはレンタルサーバーと契約します。
ブログ上のレンタルサーバーとは『ブログを置かせてくれる土地』のようなものです。
ブログはよく『家』に例えられます。
ブログ(家)を建てるためにサーバー(土地)を借りてドメイン(住所)をつける。という説明がよくされます。
なのでまずはサーバー契約をしましょう。
レンタルサーバーには
エックスサーバー
ConoHa WING(コノハウィング)
お名前.comレンタルサーバー
などなどがあります。
私はエックスサーバーで契約をしているのでエックスサーバーで契約をした場合の解説になってしまいますが、
レンタルサーバーを選ぶ場合は
料金設定
サイトの表示速度
容量
サポート体制はどうか
を調べて契約してください。
また、サーバー初心者の方はその会社の知名度も大切です。
どのレンタルサーバーが人気なのかランキング化しているサイトもあるので参考にするのもいいと思います。
【レンタルサーバー おすすめ】とか【レンタルサーバー ランキング】とかで出てくると思います。(調べる際は最新の情報であることを確認してください)
有名なレンタルサーバーであれば、なにかわからないことがあった時にネットで調べれば大体の解決方法が出てきます。
後々に契約したサーバーを変更してブログを引っ越すこともできます。(私はまだやったことがありません)
エックスサーバーの契約方法
エックスサーバーにはデジタル初心者でもWordpressを簡単に始められる『Wordpressクイックスタート』があります。
『WordPressクイックスタート』を適用しない場合は、従来通りのWordpressの立ち上げ方法となり、Wordpressのインストールや独自ドメインの取得・設定、SLL設定など各種設定を自分でする必要があります。この場合手間は増えますが、かなり勉強になると思います。
どんなものかちょっと調べてみたのですが、超初心者の私には説明が難しくて挫折してしまいそうだったので、今回はそんなWordpressインストール・ドメイン取得・設定・SLL設定等々を簡単にやってくれる『WordPressクイックスタート』で始める場合の手順をお話しします。
パスワードやその他自分で大切だと思うことをメモするための筆記用具
支払いについての入力もあるのでクレジットカード
をご用意ください。
エックスサーバー公式サイトを開く。
「お申込み」をクリック
「10日間無料お試し 新規お申込み」をクリック
※『WordPressクイックスタート』で始める場合は10日間の無料期間は適用されません。
サーバーIDをきめる(自動で作られたものでも自分で考えたものでもどちらでも大丈夫)
このIDは『初期ドメイン』と言って、『無料ブログ』と同じようにサーバーが無料で提供する共有ドメインとして使用できます。
(URLが、サーバーID.xsrv.jpのようになります。)
また、サーバー本体のメールアドレスとしても使用できます。
(メールアドレスが○○○○@サーバーID.xsrv.jp)のようになります。)
ドメインについて少し詳しくお話した記事が下記になります。
URLとドメインの違いってなに? – とりあえずやってみる (madogiwaneko.com)
しかし、サーバーとの契約を解約したり、サーバーがドメイン提供サービスを終了してしまうと、この初期ドメインは使用できなくなる(Webサイトが使えなくなる)ので、ほとんどの人は独自ドメインを取得してサイトを始めているようです。
他にもFTPユーザー名の役割があります。
(FTPとはインターネット上でファイルを送受信するための通信規格)初心者には難しい・・・
独自ドメインを取得してサイトを運営する場合は、今後このサーバーIDはエックスサーバーのサーバーパネル(バックアップやドメインの設定などができる管理画面)のログインや、サポートのお問い合わせに使用するものなんだなーくらいの認識で大丈夫だと思います。
※サーバーIDは後から変更できません。
契約プランを選ぶ
プランは後から変更することもできます。
とてもたくさんの動画や画像を載せるとかでなければ最初はスタンダードプランで十分みたいです。
WordPressクイックスタート」欄の「利用する」にチェックを入れる。
「Xserverアカウントの登録へ進む」をクリック
クイックスタートをする上での注意事項が出てくるのでよく読んだら「確認しました」をクリック
契約期間を選択します。
契約期間は3~36か月まで選択できます。
長ければ長いほど月額利用料金は安くなりますが、自分が続けられそうな期間を考えて無理のないように選んでください。(契約期間中で、すでに支払い済みの利用料金は途中解約しても返金されません。最初から36か月契約してしまうと、ブログは自分に合わないな・・・と早々になってしまった場合にもったいないと思います。)
エックスサーバーはたびたびキャンペーンを実施しています。
そのキャンペーン内容に『独自ドメイン永久無料特典』というものがあるのですが、対象が【12か月以上で契約した方】、【自動更新設定】(スタンダードプランの場合)と条件があります。(キャンペーンの内容・条件は変更している可能性があるのでその時に確認をして下さい。)
なので特典を得られる12か月契約にしている人が多いようです。
ドメインを選択します。
ここでは自分だけの世界に一つだけの独自ドメインを取得できます。(自分専用のURLがゲットできます)
ドメインにはたくさん種類がありますが人気なのは『.com』のようです。
どんな種類があってどんな特徴があるのかしっかり知ってから決めたい場合は【ブログ ドメイン 種類】等で検索するとたくさん情報が出てきます。
決定する場合は無料ドメインの対象かも確認してください。
決めたドメイン名は変更できません。(どうしても変えたい場合はドメインを再取得したりサイトを移転したり結構大変みたいです)
.comより前のドメイン名は自分のブログに関する文字列にすると訪問者にも何のURLかが伝わりやすいのでおすすめですが、私の場合そこまで考えずに決めてしまったので「こうしなければいけない」という決まりはありません。しかし、
すでに他の人が使っている文字列は付けられない
他の企業や公的機関などの名前を使ったドメイン名にしない
などのルールはあります。
できるだけ人に伝わりやすい、覚えやすいものにするといいと思います。
『WordPress情報』を入力する
ここではXserverではなくWordpressの情報を登録します。
ブログ名
結構悩みますよね。
自分のブログの看板なので気に入った名前をつけるのが一番ですが、長すぎたり個性的すぎて覚えずらいと読者さんに覚えてもらえないので、自分らしさを残しつつどんなブログなのかがわかりやすい名前がいいようです。
ユーザー名
このユーザー名はWordpressの管理画面(今後ブログの記事更新や機能の設定等に使う画面です)にログインする時に必要になります。
※後から変更できません。(方法はあるみたいだけど基本的にはできないものなのでちょっと手間みたいです)
パスワード
WordPressの管理画面にログインする際に必要になります。
後から変更することができます。
メールアドレス
WordPressのパスワードを忘れた時のパスワードをリセットするメールの宛先になったり、アップデート等の情報などもこのアドレス宛に来ます。
お勧めはブログ用に作成したGmailまたは独自ドメインで取得した独自のメールアドレスです。
後から変更もできます。
テーマを選択します。
テーマとはサイト全体のデザインのことです。
また、テーマごとに使える機能も変わってきます。
有料のものから無料のものまでたくさんありますが、超初心者でまだよくわからないしなーという場合は無料のもので初めるのがおすすめです。
クイックスタートでは4種類ほどのテーマから選ぶことになるので、とりあえずは使用している人も多いCocoonで始めれば問題ないかと思います。(何かで困っても使っている人が多いものであれば解決方法が探しやすいため)
後からテーマを変更することは可能なので、こだわりたいことができてきたら改めてテーマを選びなおすこともできます。
子テーマをインストールするにチェックする
先ほど選択したテーマを親テーマといい、テーマ(サイトのデザインを作ってくれているプログラム)の大元みたいなものです。
親テーマはプログラム内に直す箇所(バグ)ができたり、新しい機能を追加する時にアップデート(最新の状態に更新すること)を行います。
子テーマをインストールせずに親テーマを直接カスタマイズすると、親テーマがアップロードした時にせっかくカスタマイズしたデータが消えてしまいます。
子テーマをインストールすると、親テーマの最新の内容を使え、アップデートの影響を受けることなくテーマのカスタマイズを行うことができます。
※カスタマイズとは簡単に言うとテーマ内のフォントやレイアウトを変更したり、ロゴやお問い合わせフォームを作ったりデザインを自分仕様に設定しなおすことです。
WordPressをインストールしてからの設定になりますが、子テーマはインストールするのみでなく、必ず『有効化』してください。(現時点では後で子テーマを有効化しないとなーくらいに覚えていてください)
「Xserverアカウントの登録へ進む」をクリック
『お客様情報』を入力します。
ここからはまたXserverの情報を登録します。
メールアドレス
Xserverからの情報などを受信するアドレスです。
アカウントIDの代わりにXserverアカウントのログインにも使えます。
後から変更することもできます。
パスワード
Xserverアカウントのログイン時に使います。
登録区分
個人的なブログ運営の場合は『個人』を選択してください。
名前(ご担当者様)・フリガナ
郵便番号・住所・電話番号
『お支払い方法』を入力します。
クレジットカードの情報を入力します。
セキュリティコードはクレジットカードの裏・または表に3桁か4桁の数字のことです。
クレジットカードの会社によって記載方法が違う可能性があるので、不安な場合は『お持ちのクレジットカード セキュリティコード』等で検索してみてください。
『利用規約』をよく読んで、内容がOKなら「同意する」の欄にチェックを入れる
『次へ進む』をクリック
登録されたメールアドレス宛に6桁の認証コードが送られてくるので『確認コード』欄にそれを入力
『次へ進む』をクリック
今まで入力した登録情報が出てくるので間違いがないかをよく確認してOKなら『SNS・電話認証へ進む』をクリック
認証コードを取得するための電話番号を入力して、希望のコード取得方法を選びます。
SNS認証なら、ショートメッセージで認証コードが送られてきます。
電話認証なら、音声電話による認証コードの確認ができます。
※電話番号はお間違い無く!
『認証コードを取得する』をクリック
認証コードを入力して、『認証して申し込みを完了する』をクリック
「お申し込みが完了しました」の画面に変わればサーバー契約完了です。
申込完了後
登録したメールアドレス宛に【サーバーアカウント設定完了のお知らせ】が届きます。
内容はWordPressのサイトURLやWordPressの管理画面のログイン情報についてなので超重要です。よく読むことをおすすめします。自分よく読まずにあとでWordPressにログインの仕方がわからなくなってかなり困った)
他のメールに埋もれてしまいそう・・・などで不安な場合は別の受信箱で保存しておいてもいいかもしれません。
このメールがきたらすぐに自分のサイトを確認したくてURLにアクセスしたくなるのですが、サイトの反映まで1時間ほどかかることがあります。
「アクセスしたけどエラーがでたよ?」と言う場合は少し時間をおいてから再度アクセスしてみてください。
サイトURLにアクセスして「Hello world!」と大きく出たら無事完了です。
この画面は自分のサイトのURLがちゃんとアクセスできるかの確認なので、改めてWordPress管理画面(ダッシュボードと言います)のログインURLにアクセスしてログインします。
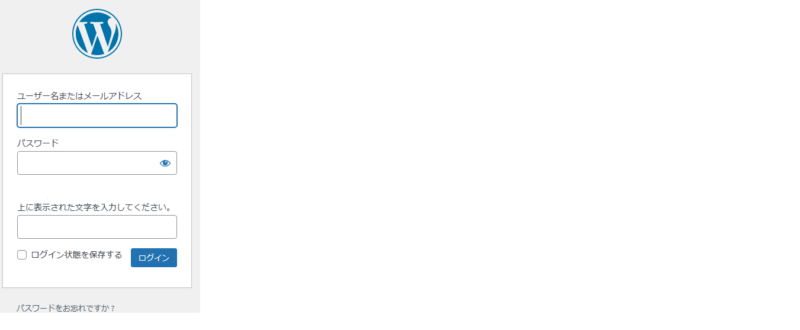
これがログイン画面です。
もし管理画面にログインするURLがわからなくなってしまったら、『自分のサイトのURL/wp-login.php』か、『自分のサイトのURL/wp-admin/』でアクセスしてみてください。初期ログインURL設定のままだったらこれでログイン画面にいけるかと思います。(私はログインURLがわからなくなって途方に暮れて1か月以上放置してしまいました)
ユーザー名・パスワードを入力して管理画面に入れたらWordPressのインストールも完了しています。
ここから自分仕様のブログを始められます!
このまま記事作成もできるのですが、その前にWordPress自体の設定を色々することをおすすめします。
長くなりすぎたので次回WordPressの初期設定について書いていこうと思います。
まとめ
いかがだったでしょうか?
慣れていない言葉が多く登場してくるので立ち止まることも出てきますが、一つ一つクリアしていくと楽しくなってきます。
是非ブログを始めてみようかな?と思ったら挑戦してみてください。
私もいまだによくわかっていないので一緒に勉強していきましょう!
最初から費用が発生するのは少しハードルが高い場合は、まず無料ブログから初めて自分に合うかを試してみるのもいいと思います。
ブログのジャンルからサーバー契約までお疲れ様でした。あまり無理しないで休憩してくださいね。
では、ここまで読んでいただきありがとうございました!


